
 | Microsoft Windows 8 Tips,Tricks and New Features |
In the ever changing world of computers it is always good to have a reference guide on different features and changes to a program when a new version is released. Well we are at that point once again and Microsoft has unveiled its new operating system Windows 8. There are a variety of changes in this new version of Windows that are different then previous versions.
This article will include a number of tips and tricks to help you get started faster with this new Microsoft operating system. This articles is intended mainly for IT professionals but can also be used by end users as well. It is designed to simply bring you up to speed on the new changes in the version of windows.
This article will constantly be updated on an on going bases with new changes and features using Windows 8:
This article will include a number of tips and tricks to help you get started faster with this new Microsoft operating system. This articles is intended mainly for IT professionals but can also be used by end users as well. It is designed to simply bring you up to speed on the new changes in the version of windows.
This article will constantly be updated on an on going bases with new changes and features using Windows 8:
 |
#1. No Start Menu:
Windows 8 is mainly designed in such a way to favor the ever popularity of tablets. This is visible as all the icons are now square boxes that cover most of the main screen. You will also notice that there is no "Start" menu in the lower left. At least it is not readily visible. The start menu is actually now the big on screen boxes where you can simply touch-screen the items. However, if you do not see these boxes they can be accessed by moving your mouse to the far left lower corner of the screen, move the mouse below (off) the screen and move it back up. A small box will appear. Click on that box and it will bring up the main set of boxes.
#2. No Start Run Box / No Start Search Box:
This has also been removed from the traditional menu "Start" bar. To access the "Run" box, simply hold the "Windows Key" down and press "R". This is a keyboard shortcut that is readily available in all previous versions of windows but there is no need to use it since it was included the Start bar so therefore you may have not known about it.
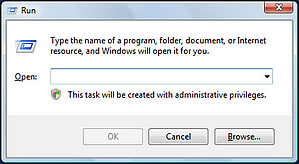
#3. Getting to the standard desktop window: Here is another way to get to the standard windows desktop that we are all used to from previous windows version.
Remember, Windows 8 is a Microsoft operating system and while it is designed to work with tablets, Microsoft also has a whole host of windows programs that have been using the standard interface for many years now.
Windows 8 is mainly designed in such a way to favor the ever popularity of tablets. This is visible as all the icons are now square boxes that cover most of the main screen. You will also notice that there is no "Start" menu in the lower left. At least it is not readily visible. The start menu is actually now the big on screen boxes where you can simply touch-screen the items. However, if you do not see these boxes they can be accessed by moving your mouse to the far left lower corner of the screen, move the mouse below (off) the screen and move it back up. A small box will appear. Click on that box and it will bring up the main set of boxes.
#2. No Start Run Box / No Start Search Box:
This has also been removed from the traditional menu "Start" bar. To access the "Run" box, simply hold the "Windows Key" down and press "R". This is a keyboard shortcut that is readily available in all previous versions of windows but there is no need to use it since it was included the Start bar so therefore you may have not known about it.
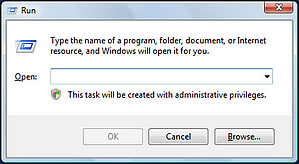
#3. Getting to the standard desktop window: Here is another way to get to the standard windows desktop that we are all used to from previous windows version.
Click the minus "-" symbol at the far bottom right
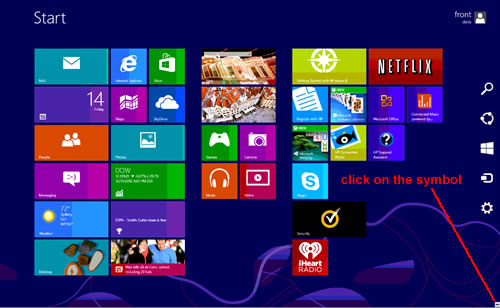
A menu will slide out from the right side which includes a search box.
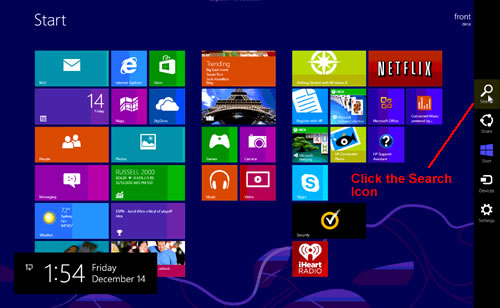
Click that search box and type "C:\" and press "Enter"
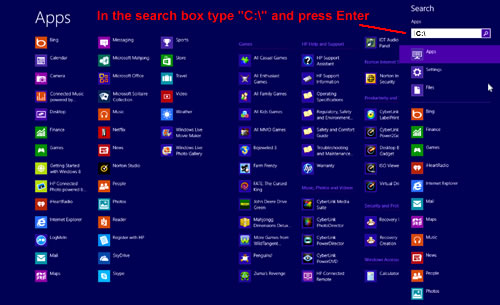
You will then be brought to the standard windows desktop.
#4. Additional Windows 8 Shortcut Keys: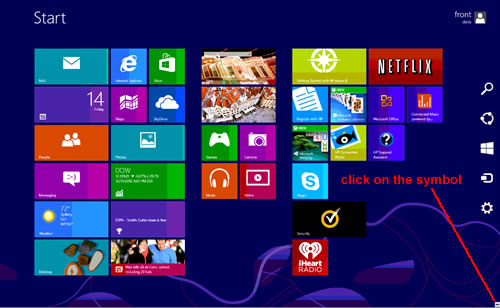
A menu will slide out from the right side which includes a search box.
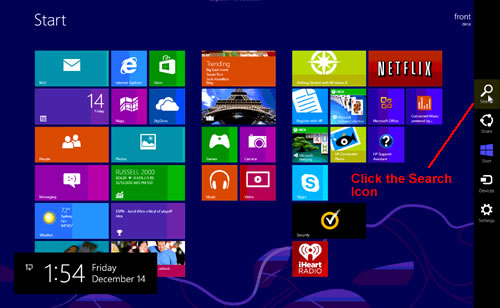
Click that search box and type "C:\" and press "Enter"
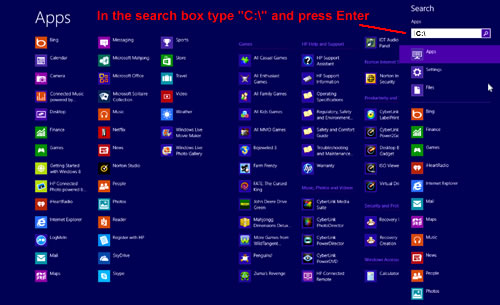
You will then be brought to the standard windows desktop.
- Windows Key + C: Displays Charms menu.
- Windows Key + X: Brings up a menu of advanced system options, including Windows Control Panel, Command Prompt, Task Manager and File Explorer.
- Windows Key + I: Displays the Settings menu for the current app. For example, if you're in Internet Explorer 10, this key shows Internet options. If you're on the Start menu, it shows general OS settings.
- Windows Key + Q: Brings up the apps search menu that allows you to search your list of installed programs.
- Windows Key + D: Activates desktop mode.
- Windows Key + Tab: Brings up the Task Switcher and toggles between Windows 8-style apps.
- Windows Key + H: Brings up Share menu for the current app. For example, hitting Windows Key + H in Bing Maps, lets you email or share map information on social networks.
- Windows Key + M: Opens desktop mode and minimizes all windows.
- Windows Key + W: Opens universal search menu and sets it to search settings.
- Windows Key + F: Opens universal search menu and sets it to search files.
- Windows Key + R: Opens Run menu where you can launch programs by typing in their executable file names.
- Windows Key + E: Opens File Explorer to the "My Computer" view which shows all your drives.
- Windows Key +Number Key (1-9): Switch to desktop mode and make the Nth application on the task bar active where N is the number key you hit and 1 is the furthest taskbar icon to the left.
- Windows Key + . (period key): Docks the current Windows 8-style application to the right or left, depending on how many times you hit it.
- Windows Key + Z: Brings up app menu, which shows contextual options for the active app.
Remember, Windows 8 is a Microsoft operating system and while it is designed to work with tablets, Microsoft also has a whole host of windows programs that have been using the standard interface for many years now.